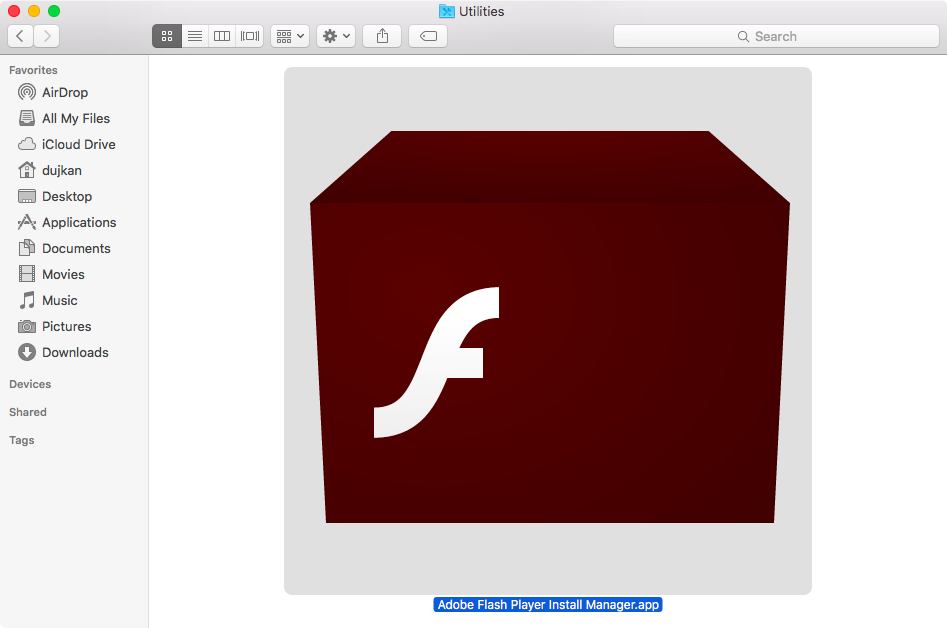-
Download Macos High Sierra Bootable Usb카테고리 없음 2020. 11. 12. 17:27
Instead, create the USB installation drive manually using instructions from Bootable USB Flash Drive to Install Mac OS X 10.10 Yosemite. The “createinstallmedia” program will erase the USB flash drive, create a new partition named “Install macOS Sierra”, and copy the installation files to that partition. As easy as you download the macOS Sierra DMG file, you can also use this file to create a bootable USB for installing macOS Sierra on Mac or creating a bootable USB for Hackintosh and for those.
- High Sierra Bootable Usb Image
- Macos High Sierra Bootable Iso
- Download High Sierra Usb
- Download Macos High Sierra Bootable Usb Installer
Have you ever thought of carrying your Mac OS on an external device and gain access to it at any time? If the reaction is yes, then you have arrived at the right post. We will be providing you with the information through which you can install macOS High Sierra on an external drive.
- Download create-bootable-installer-for-macos-high-sierra.sh zip How to create a Bootable Installer for OS X El Capitan 10.11 Download El Capitan ( InstallOSX.dmg ) to the USB drive.
- Download macOS High Sierra (or another version) from the Mac App Store. Apple itself maintains a list of older software, which you can find via the official Apple Support download page. This is system software for your older Mac, but you will also find security updates and older versions of QuickTime, Safari, iMovie, Pages, Keynote and the like.
Part 1. How to Install macOS High Sierra on the External Drive
Before beginning the process, there are a few requisites that you must meet. You will need an external drive with a minimum capacity of 16 GB, and second, you will need the copy of the macOS High Sierra installer. You can obtain the installer from the App Store by searching for 'macOS' and download it to your Mac hard drive.
Step 1: Formatting the External Drive
To allow the external drive to function as the startup disk, you need to format it to Mac OS Extended and employ GUID partition map. Start the utility disk. You can find it under the Applications category or search it using Spotlight.
As utility disk runs in the background, you can check for the format of the external drive. In the following example, the drive is in Master Boot Record format. First, unmount the drive. After unmounting, you can select the same drive from the left of the window as shown in the figure below. Now, from the tabs that appear in right window, choose 'Erase' option.
In the next window, you can now format the external drive as 'Mac OS Extended' and opt for GUID Partition Map. If you choose to, you can also give it a name. Press 'Erase' to proceed. After completion, you will see the following screen. Press 'Done' to proceed.

Step 2: Installing macOS High Sierra on the External Drive
After you complete the download of the macOS installer, double click the same from the Applications folder to begin the installation procedure. Press 'Continue' in the following screen.
Click 'Agree' to the accept license agreement. In the next window, press the 'Show all disks' option. The window will display the local drive and the connected external drive. Choose the external drive in this case. You will have to key in your system user name and password.
macOS High Sierra will begin installing on the selected external hard disk. It requires some time to complete the task. You can wait until the process is complete. Before it completes the installation, the Mac will restart. Therefore, it is preferable to save any other work that is in progress.
After restarting, the Mac will take a minimum of 15 minutes to complete the installation process. It will then reboot from the new device. You then have to proceed with the general process of activating Siri, time zone, and adding the user account. Once you complete these actions, you will possess the new version of macOS High Sierra on your external drive. Do not remove the external drive, as Mac OS will access the files on the drive periodically. You can now use the same every time you wish to use High Sierra.
Part 2. How to Use macOS High Sierra with the Bootable Hard Drive
As you now have macOS High Sierra in the form of bootable hard drive, you can use it with another compatible Mac or when the situation demands. However, remember that using the external device as a bootable drive will slow down the functioning of the system. More importantly, it is useful only when you are facing trouble with your existing internal drive of the Mac.
The following information will be helpful in case if you choose to use macOS High Sierra with the bootable hard drive:
Step 1: If there is a trouble with the current hard disk, and you wish to solve it or use the new version of the OS, then plug the bootable external drive to the Mac.
Step 2: Power on the machine and hold the option button until you notice the recovery screen appear. From the screen, you can choose the bootable external device that you have created.
Step 3: You will boot into the macOS High Sierra version for that particular session.
Recoverit
- Complete set of extraction tools
- Cost effective method in comparison to technician's bills
- Intuiting wizard based layout
- Retrieve 550+ file from any category
Related Articles & Tips
These advanced steps are primarily for system administrators and others who are familiar with the command line. You don't need a bootable installer to upgrade macOS or reinstall macOS, but it can be useful when you want to install on multiple computers without downloading the installer each time.
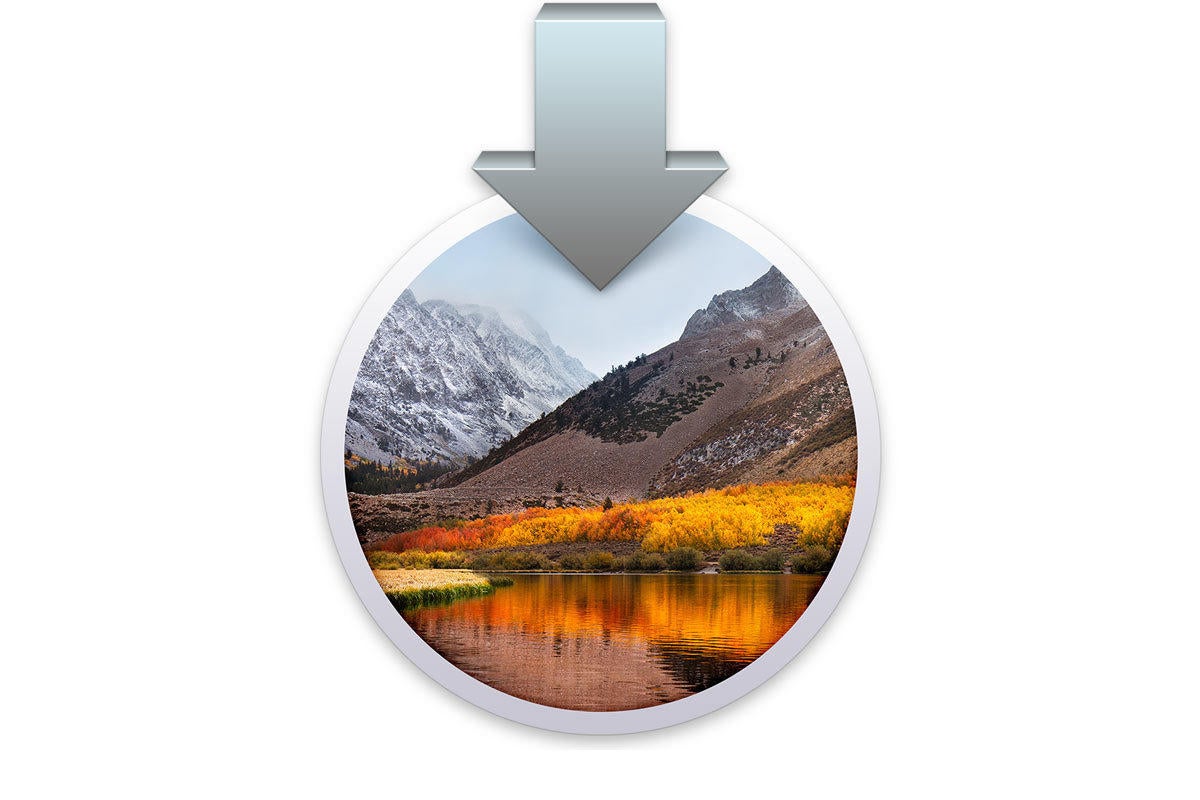
Download macOS
Find the appropriate download link in the upgrade instructions for each macOS version:
macOS Catalina, macOS Mojave, ormacOS High Sierra
Installers for each of these macOS versions download directly to your Applications folder as an app named Install macOS Catalina, Install macOS Mojave, or Install macOS High Sierra. If the installer opens after downloading, quit it without continuing installation. Important Free lagu coldplay paradise. : To get the correct installer, download from a Mac that is using macOS Sierra 10.12.5 or later, or El Capitan 10.11.6. Enterprise administrators, please download from Apple, not a locally hosted software-update server.OS X El Capitan
El Capitan downloads as a disk image. On a Mac that is compatible with El Capitan, open the disk image and run the installer within, named InstallMacOSX.pkg. It installs an app named Install OS X El Capitan into your Applications folder. You will create the bootable installer from this app, not from the disk image or .pkg installer.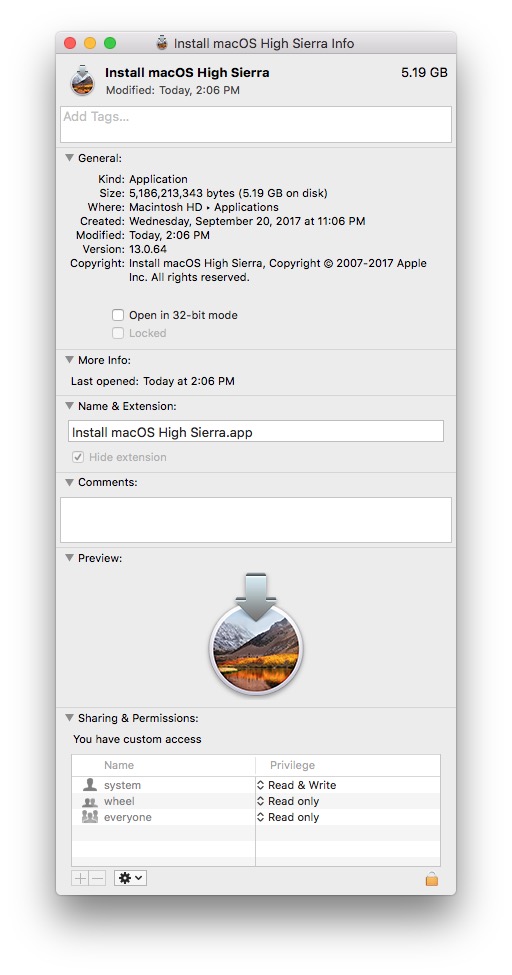
Use the 'createinstallmedia' command in Terminal
- Connect the USB flash drive or other volume that you're using for the bootable installer. Make sure that it has at least 12GB of available storage and is formatted as Mac OS Extended.
- Open Terminal, which is in the Utilities folder of your Applications folder.
- Type or paste one of the following commands in Terminal. These assume that the installer is still in your Applications folder, and MyVolume is the name of the USB flash drive or other volume you're using. If it has a different name, replace
MyVolumein these commands with the name of your volume.
Catalina:*
Mojave:*
High Sierra:*
El Capitan: - Press Return after typing the command.
- When prompted, type your administrator password and press Return again. Terminal doesn't show any characters as you type your password.
- When prompted, type
Yto confirm that you want to erase the volume, then press Return. Terminal shows the progress as the bootable installer is created. - When Terminal says that it's done, the volume will have the same name as the installer you downloaded, such as Install macOS Catalina. You can now quit Terminal and eject the volume.
* If your Mac is using macOS Sierra or earlier, include the
--applicationpathargument, similar to the way this argument is used in the command for El Capitan.Use the bootable installer
After creating the bootable installer, follow these steps to use it:

- Plug the bootable installer into a compatible Mac.
- Use Startup Manager or Startup Disk preferences to select the bootable installer as the startup disk, then start up from it. Your Mac will start up to macOS Recovery.
Learn about selecting a startup disk, including what to do if your Mac doesn't start up from it. - Choose your language, if prompted.
- A bootable installer doesn't download macOS from the Internet, but it does require the Internet to get information specific to your Mac model, such as firmware updates. If you need to connect to a Wi-Fi network, use the Wi-Fi menu in the menu bar.
- Select Install macOS (or Install OS X) from the Utilities window, then click Continue and follow the onscreen instructions.
High Sierra Bootable Usb Image
Learn more
For more information about the
createinstallmediacommand and the arguments that you can use with it, make sure that the macOS installer is in your Applications folder, then enter this path in Terminal:Catalina:
Macos High Sierra Bootable Iso
Mojave:
Download High Sierra Usb
High Sierra:
Download Macos High Sierra Bootable Usb Installer
El Capitan: